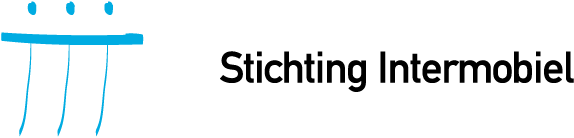Mouse cage
Wat is MouseCage?
MouseCage is een revolutionair nieuw computerprogramma waarmee mensen met bevende, trillende of schuddende handen toch gewoon hun computermuis kunnen gebruiken. MouseCage is in een handomdraai geïnstalleerd en vereist verder geen aanpassingen aan de pc. U blijft dus uw eigen muis gebruiken.
Voor wie?
MouseCage is bedoeld voor mensen die lijden aan Essentiële (familiaire) Tremor (ET), Multiple Sclerose (MS), de ziekte van Parkinson of een andere aandoening die schuddende of bevende handen veroorzaakt, of maakt dat uw vinger af en toe ongewild een muisknop indrukt.
Op het moment is MouseCage beschikbaar voor Windows 2000 en Windows XP.
Kan ik MouseCage eerst uitproberen?
Ja, u kunt MouseCage 7 dagen gratis uitproberen. Pas na die 7 dagen hoeft u te beslissen of u MouseCage wilt aanschaffen.
Klik hier om het programma te downloaden.
Informatie van Intermobiel over het installeren en gebruik van Mousecage:
Installeren van Mouse Cage
- Dubbelklik op exe bestand
- Venster: “Select Setup Language”, kies voor nederlands en druk op ok.
- Bij venster “setup mousecage”, druk op volgende
- Selecteer het rondje, “accepteer de licentieovereenkomst”, en klik op volgende.
- Kies de doellocatie (of laat het gewoon zo staan), klik op volgende.
- Klik bij venster “selecteer Startmenu-map” op volgende
- Dan bij het venster “het voorbereiden van de installatie is gereed” klik op “installeren”
- De balk loopt vol
- Selecteer het rondje voor “ja, start de computer nu opnieuw op” en klik op voltooien
| Als uw computer opnieuw is opgestart staat het programma op je computer. Als het goed is, staan er 2 pictogrammen op je bureaublad: 1. MouseCage instellingen 2. MouseCage starten |  |
Als dat niet zo is, dan kun je het programma vinden onder: Start – Programma’s - MouseCage
Bij mousecage instellingen heb je de volgende opties om in te stellen:
- Tabblad Besturing: hier kan je de snelheden en andere dingen instellen m.b.t. je muis
- Tabblad Toetsen en knoppen: Hier kun je allerlei sneltoetsen instellen. Erg handig, scheelt muisklikken
- Tabblad Uiterlijk: Instellingen m.b.t. het uiterlijk van je muis
- Tabblad Opties:
Je hebt hier 3 dingen die je kan aanvinken.
- MouseCage starten als windows start (zo hoef je het niet handmatig te starten)
- Activeer 1 maal klikken
- Activeer Muistoetsen
Als je spijt krijgt van instellingen kan je altijd weer op de knop “standaardwaarden” klikken. Dan gaat deze altijd weer terug naar de oorspronkelijke instellingen.
Het programma is voor mensen met bibberende handen waarbij het bedienen van de muis dus heel moeilijk wordt.Het klikken en dubbelklikken wordt dan heel lastig. De muis verspringt steeds doordat je hand niet gefocust kan blijven op 1 punt.
Bij Start - Programma’s - MouseCage vind je ook de gebruikershandleidingen, leesmij bestanden en deinstallatieprogramma (om het netjes van je computer af te halen). Op uw vaste schijf staat na het installeren een uitgebreide handleiding, in de MouseCage programmagroep van het Start menu. Die handleiding vertelt u precies hoe u met MouseCage werkt, en wat u allemaal kunt instellen. Handig om uit te printen, en naast uw computer te leggen!
Werken met MouseCage
Dubbelklik op het MouseCage starten pictogram. De proefversie werkt 7 dagen, daarna moet u MouseCage aanschaffen en het verkregen registratienummer invoeren, maar voor nu klikt u op de Nee knop als u gevraagd wordt of u een registratienummer wilt invoeren. Om MouseCage weer te beëindigen drukt u op F12.
Na het starten van MouseCage ziet u twee muisaanwijzers op het scherm: de standaard Windows aanwijzer (meestal een pijl) en een groene gidsaanwijzer. De gidsaanwijzer toont uw echte muisbewegingen en zal, als u last heeft van een tremor, schuddende bewegingen maken. U zult echter zien dat de bewegingen van de Windows aanwijzer veel minder heftig zijn, omdat die als het ware het gemiddelde vormen van uw tremor-bewegingen.
Beweeg de muis nu in de richting van het doel. Het hoeft niet heel precies, want als u in de buurt van het doel komt, drukt u op de Vang toets. Dat is standaard de Esc toets (linksboven op het toetsenbord), maar dat kan je ook anders instellen
U bent nu in de Gevangen modus en de gidsaanwijzer is nu rood. Bewegingen van de muis worden nu stevig gedempt. Als de Windows aanwijzer het doel nog niet precies bereikt heeft, kunt u nog een beetje manoeuvreren.
Staat de Windows aanwijzer op de goede plek, dan kunt u ofwel meteen klikken, ofwel de Vang toets nog een keer indrukken om in de Bevroren modus te komen. De gidsaanwijzer wordt nu zwart en zowel de gidsaanwijzer als de Windows aanwijzer worden bevroren: muisbewegingen hebben geen effect meer. Geen risico dus dat de muisaanwijzer ongewild toch weer verschuift. De Bevroren modus is met name handig als u een dubbelklik wilt uitvoeren.
Als u in de Gevangen of Bevroren modus bent en (dubbel)klikt, dan wordt de muis weer bevrijd en wordt de gidsaanwijzer weer groen. U kunt tussen de verschillende modussen schakelen door meermalen op de Vang toets te drukken. De volgorde is steeds Vrij (groene gidsaanwijzer), Gevangen (rood), Bevroren (zwart), Vrij, Gevangen, Bevroren enzovoort.
Vergeet niet dat u MouseCage kunt beëindigen door op F12 te drukken.
De demo van MouseCage kan je 7 dagen uitproberen. Alleen door het te gebruiken kan je zien of het wat voor je is!
Succes ermee!
Groetjes Marianne van Stichting Intermobiel
bron: www.mousecage.org